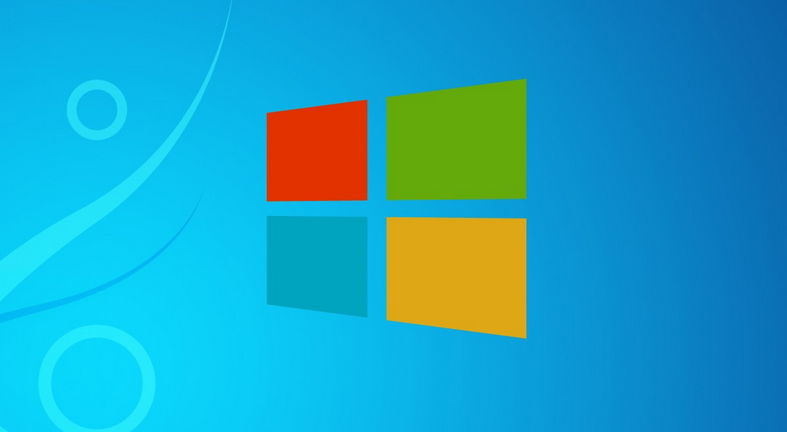Ошибка при запуске программ, приложений и игр в Windows, что делать?
Почему появляется сообщение об ошибке? Сообщение об ошибке (0xc0000005) начинает появляться вслед за установкой обновления «KB2859537» в операционные системы «WINDOWS» версий 7 и 8. Данное обновление выпущено разработчиками «ВИНДОВС» для исправления целого ряда проблем с уязвимостью системы. Во время установки «KB2859537» в системной папке «WINDOWS» заменяется много файлов, в их числе и файлы из папки «SYSTEM32» (ядра системы).
В ситуации, когда в компьютере установлена не лицензионная версия «ВИНДОВС», с изменёнными системными файлами (это неизбежно в пиратских ОС), то данное обновление системы будет препятствовать запуску программ. И, как положено в таких случаях, система будет уведомлять об ошибке всплывающим окном, в котором будет указан код ошибки (0xc0000005). Причиной может быть и повреждение системных файлов вирусом (до обновления) в лицензионной версии. Иногда пользователи сознательно изменяют (или заменяют изменёнными) системные файлы по какой-либо причине.
Способы устранения проблемы.
Проблему с запуском приложений можно решить несколькими способами.
I. Произвести восстановление системы, выбрав точку восстановления до установки «KB2859537». Этот способ самый лёгкий, но при этом нет стопроцентной гарантии, что проблема исчезнет. Система может просто перезагрузиться без изменений.
II. Произвести восстановление системы, используя архивный образ системы (если такая функция была настроена раньше). Этот метод решит проблему, но при этом потеряются все сделанные после создания образа изменения и настройки. Исчезнут установленные после архивирования программы и обновления. Могут потеряться также личные файлы. Кстати, это относится и к первому способу.
III. Установить лицензионную версию ОС. Тут комментарии излишни.
IV. Деинсталлировать «KB2859537». Это самое лучшее решение данной проблемы. Единственное «но» проблема могла возникнуть после установки обновления и под другим номером. Поэтому, если после деинсталляции «KB2859537» проблема не решится (или этого обновления нет в списке), то удалять придётся все обновления, после установки которых (по времени установки) появилась проблема (0xc0000005). На форумах есть информация, что после 11 сентября номер проблемного обновления «KB2872339». А с октября «KB2882822».
Способы деинсталляции обновления.
Удалять обновления можно двумя способами.
— При первом способе, используется командная строка. Для вызова командной строки в «WINDOWS 7» нажмите на кнопку «Пуск», затем «Программы» «Стандартные» «Командная строка». Лучше запустить её от имени встроенной учётной записи Администратора. Для этого вызовите контекстное меню (щелчок правой кнопкой мыши по ярлыку), и щёлкните по строчке «Запуск от имени администратора». В восьмом «WINDOWS» используйте сочетание клавиш «WIN+X», после чего щёлкните строчку «Командная строка». В обеих версиях можно открыть папку «C:\WINDOWS\SYSTEM32». Затем найти файл «CMD.EXE», и запустить его (от имени администратора). В открывшемся окне введите следующее: WUSA.EXE /UNINSTALL /KB:2859537 (либо KB:2872339 или KB: 2882822) и нажмите «ENTER». Буквы не обязательно должны быть заглавными.
— Второй способ проще. Откройте «Панель Управления» и измените режим просмотра с «Категории» на «Значки». Далее щёлкните по значку «Программы и компоненты». Теперь в левой панели выберите пункт «Просмотр установленных обновлений». Через некоторое время система выдаст список всех установленных обновлений. Пересортируйте список по дате установления, чтобы последние обновления были в начале списка. Так будет легче найти нужное. Когда найдёте, просто щёлкните по строке с нужным обновлением и нажмите кнопку «Да» в окне подтверждения операции. После выполнения удаления, необходимо отключить автоматическую загрузку обновлений. Иначе всё повторится снова при первом же выходе в Интернет.
Отключение автоматической загрузки.
Запустите «Центр обновления WINDOWS». Для этого выполните вышеописанные действия для открытия «Панели управления» и щёлкните по нужному значку. В левой панели щёлкните по строке «Настройка параметров». В раскрывающемся списке «Важные обновления» выберите пункт «Не проверять наличие обновлений (не рекомендуется)». А чуть ниже, в настройках «Рекомендуемые обновления», установите галочку (если её нет), чтобы этот тип обновлений имел те же самые настройки, что и предыдущие. Щёлкните «ОК». Всё.