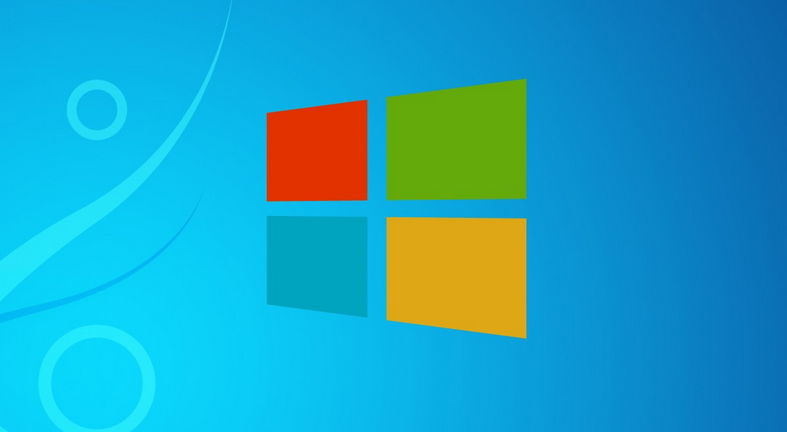Записываем образ ISO Windows 7, 8, 10 и устанавливаем с флешки.
Прогресс не стоит на одном месте и использование компакт диска становится вчерашним днём. Во многих новых моделях ноутбуков и нетбуках отсутствует привод для компакт диска. Часто встречается ситуация когда привод может быть нерабочим, а у вас возникла потребность в переустановке виндовс. Выход из такой безвыходной ситуации очень доступный и простой — нужно Windows установить с USB флешки. Видео-инструкцию по установке Windows с флешки смотрите ниже.
Перед тем как переустанавливать Windows, прочтите статью до конца и если есть возможность — распечатайте её, это может пригодиться при установке Windows 7/8/10.
Для переустановки Windows вам нужно выполнить несколько этапов:
Подготовить компьютер;
подготовить USB флешку;
настроить BIOS под загрузку с USB порта;
Теперь рассмотрим все этапы более подробно:
1. Готовим компьютер к загрузке и установке Windows. Сначала нужно скопировать ценные для вас файлы с директории С в другой раздел диска, например D, флешку или DVD диск. Ещё есть один важный момент, который обязательно стоит предусмотреть. Это драйвера сетевой карты. Если в процессе установки выяснится, что они стали криво или не установились, то окажитесь без интернета и без драйверов. Поэтому заранее позаботьтесь и скачайте свежие драйвера.
2. Подготовка USB флешки. Для этого нам понадобится: Флешка на 4 Гб; образ диска Windows (формат iso); утилита UltraISO, Подключаем флешку и форматируем её. Запускаем утилиту UltraISO После запуска нажимаем «Открыть», и прописываем путь на образ с Windows. В меню «Самозагрузка» жмем «Записать образ жесткого диска» После окончания процесса записи у вас будет установочная флешка с виндовс.
3. Настройка BIOS для загрузки с USB порта. Для установки виндовс нужно чтобы компьютер при его запуске начал загружаться с флешки. Это позволит сделать одна из настроек BIOS. Попасть в BIOS можно сразу при запуске компьютера, нажав горячую клавишу на клавиатуре. Если внимательно смотреть на монитор при загрузке, там прописывается, какую клавишу следует нажимать, чтобы попасть BIOS. Чаще используется клавиша Esc, Delete, или F2. Обычно встречаются такие варианты:
Если с первого раза не получилось, ничего страшного, перезагрузите компьютер и попробуйте ещё. Возможные варианты для входа в меню BIOS.
После того как вошли в меню BIOS необходимо найти опцию, которая отвечает за порядок загружаемых устройств. Эти настройки находятся меню, в котором есть слово BOOT. При помощи стрелочек на клавиатуре выбираете первым устройство USB — HDD и выйдите из BIOS, сохраняя все изменения, используя пункт меню Save and Exit Setup. Для облегчения поиска несколько примеров.
4. Установка Windows Подготовленную флешку устанавливаем в USB порт и перезагружаем компьютер.
Если всё сделано правильно, то установка Windows начнётся автоматически и все дальнейшие действия не отличается от обычной установки. Не забудьте по завершению установки Windows настройки BIOS вернуть в исходное состояние. Данная инструкция подойдёт для любых версий ОС Windows, будь то 7, 8, 8.1 или даже 10.