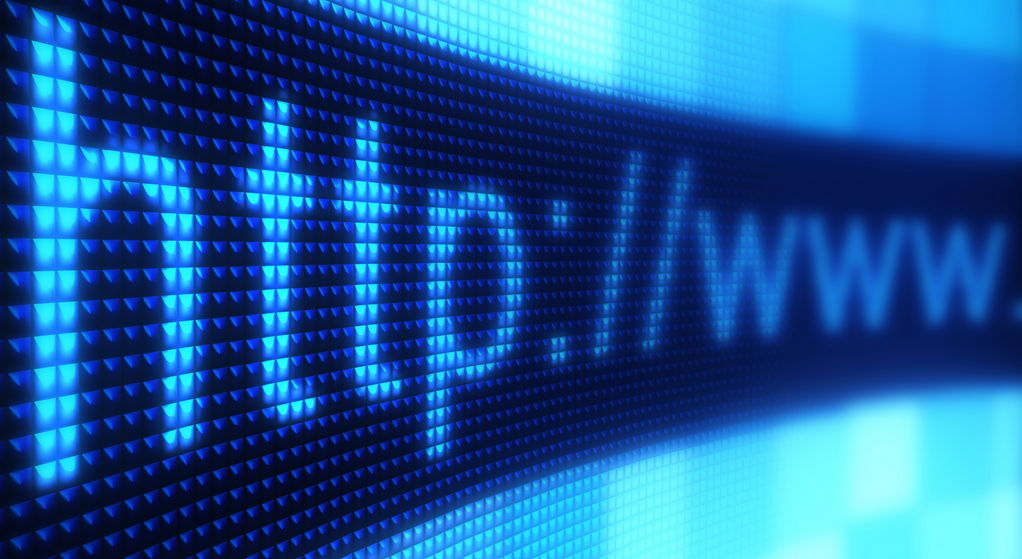Проблемы с Интернетом при подключении по кабелю LAN, Ethernet, не работает Интернет на ноутбуке или пк.
В последнее время подключение Интернета через популярный стандарт WI-FI стало настолько популярным, что о нем и о проблемах с ним описано все, что душе угодно. Однако обычное подключение кабелем также не всегда проходит гладко.
С какими проблемами приходиться сталкиваться рядовому пользователю? Из-за чего возникают такие популярные ошибки как Без доступа к Интернету, Подключение ограничено, «Идёт получение ip адреса» в Windows 7, 8, 8.1, 10? Подробнее постараюсь рассказать о возможных неполадка в работе Интернета по кабелю и, в принципе, Wi-Fi тоже.
Рассмотрим проблемы подробнее, предполагая что вы уже совершили покупку и настройку роутера в комплекте с сетевым кабелем или по Wi-Fi. Вы соединяете компьютер или ноутбук с помощью кабеля с роутером и ничего не происходит — Интернет не работает, сайты не открываются.
Куда смотреть, где искать причину, есть несколько возможных вариантов:
— проверить существует ли эта же проблема на другом компьютере, ноутбуке, планшете, смартфоне, телевизоре или игровой приставке;
— будет ли Интернет на нашем проблемном компьютере или ноутбуке, при его подключении напрямую, то есть без использования роутера;
— работает ли на маршрутизаторе иллюминация, подсветка индикатора LAN, DSL, POWER и др.;
— посмотреть статус соединения, убедиться что значок без восклицательного знака и беспроводное подключение включено, активно.
С возможными проблемами определились. Как их решать?
«Нет доступных подключений».
Если компьютер никак не реагирует на подключение маршрутизатора, то статус подключения будет обозначен красным крестиком с формулировкой «Нет доступных подключений». Здесь проблема может заключаться и в кабеле, и в роутере, и даже в компьютере, в частности в сетевой карте. Последнюю проверить легко, подключив Интернет через кабель без роутера. Сработало? Значит карта рабочая.
Можно также попробовать поэкспериментировать с заменой сетевой карты или переустановкой драйверов. В последнем случае важно, чтобы правильные драйвера были скачаны и установлены строго вручную.
Иногда на роутере может быть неработоспособным отдельный LAN разъем, поэтому необходимо попробовать подсоединить кабель во все разъемы (в основном их 4, на большинстве точек доступа и маршрутизаторов).
Если роутер протестирован на нескольких устройствах, и при этом нигде не было Интернета, значит, он и является причиной неполадок. Рекомендуется сделать сброс настроек, а затем провести повторную настройку используя данные от провайдера.
Еще один нюанс. Часто подключение по локальной сети, используемое для соединения с Интернетом оказывается по неизвестным причинам отключенным. Это обязательно нужно проверить. Как? Зайти в «Панель управления», затем перейти по пункту «Сеть и Интернет» и попасть в «Сетевые подключения». Либо перейти в «Центр управления сетями и общим доступом» (в зависимости от версии Windows, 7, 8, 10). Здесь будет искомое и так необходимое нам «Подключение по локальной сети», на котором необходимо нажать правой клавишей мышки для просмотра меню, из которого нужно выбрать пункт «Включить», если оно отключено.
Постоянная «Идентификация», или статус Неопознанная сеть (без доступа к Интернету).
Данная проблема весьма распространена, а возникает она в основном из-за разнообразных ошибок IP адресов. Это может быть наличие старого IP на компьютере, которое осталось от ранее настроенного подключения, или же IP не может выдать сам роутер. Первое, что нужно попробовать настроить автоматическое получение DNS и IP. Для этого снова идём в «Панель управления», переходим в «Сеть и Интернет», затем в «Сетевые подключения» («Центр управления сетями и общим доступом»). Вызываем «Свойства» нашего проблемного «Подключения по локальной сети», нажав на последнем правой клавишей мыши. Далее выбираем «Протокол Интернета четвертой версии» и ставим галочки возле пунктов автоматического получения DNS и IP. После этого остается только вытянуть и повторно подключить кабель.
Можно также попробовать ввести статический IP. Для этого нужно поставить галку напротив пункта «Использовать следующий IP-адрес». IP-адрес можно получить на основе адреса доступа к роутеру если он 192.168.1.1, тогда можно указывать 192.168.1.62, если 192.168.0.1, тогда 192.168.0.62. Можно использовать любой айпишник из той же подсети что и роутер.
DNS сервера можно использовать следующие: 8.8.4.4. или 8.8.8.8. Это ДНС сервера Google.
Подключение без доступа к Интернету или ограничено.
Если статус подключения выводится в виде желтого треугольника, на котором изображен восклицательный знак, то это значит, что подключение к роутеру имеется, но Интернет остался недоступным. В большинстве случаев причиной ошибки является неправильная настройка роутера. Правильные настройки обязан предоставить провайдер в документах, оформленных при подключении. В противном случае он должен Вам предоставить их при обращении. Для прописывания настроек нужно зайти в панель управления роутером (192.168.1.1 или 192.168.0.1), затем выбрать вкладку «Network», а за ней «WAN».
После введения настоек и выбора типа подключения (тоже предоставляется провайдером) все заработает, ну по крайней мере должно. Если статья не помогла решить вашу проблему — пишите в комментариях, постараюсь помочь. Удачи! 🙂